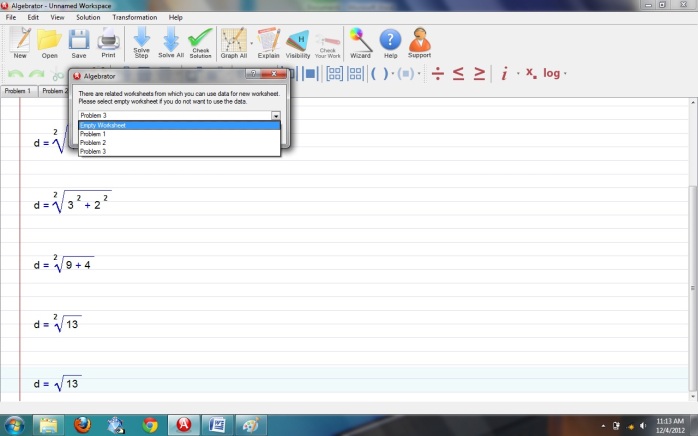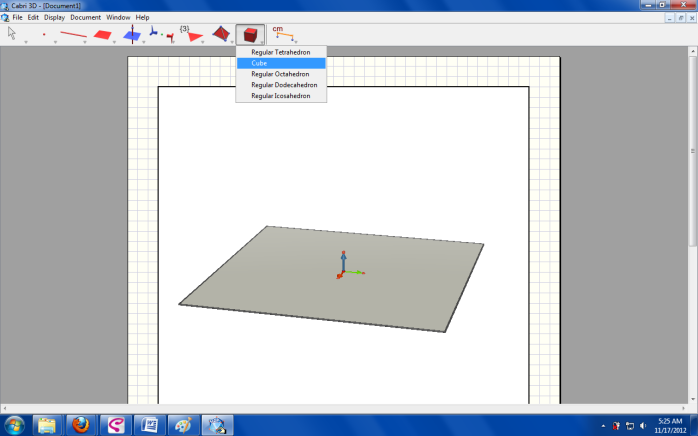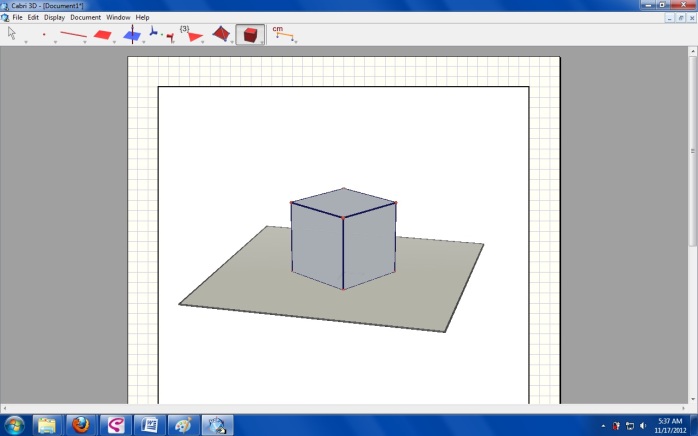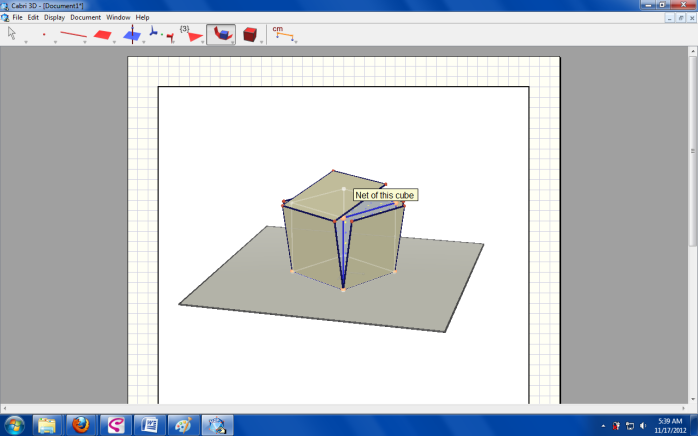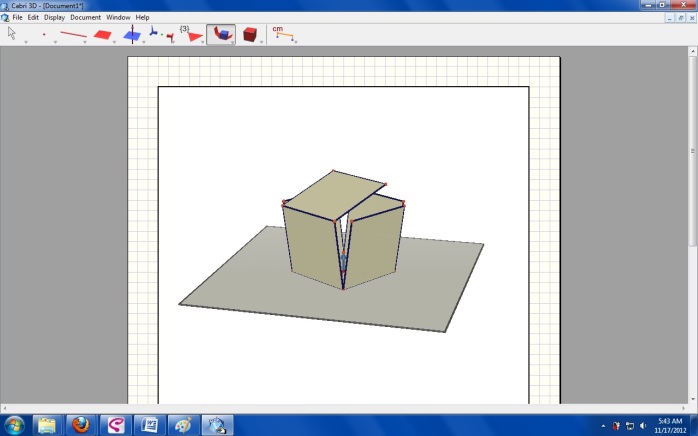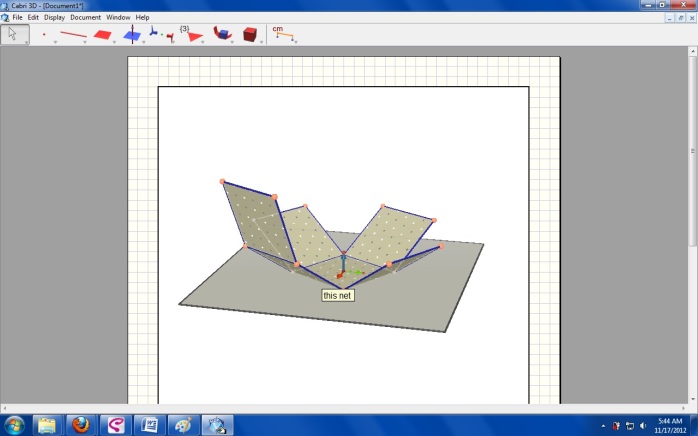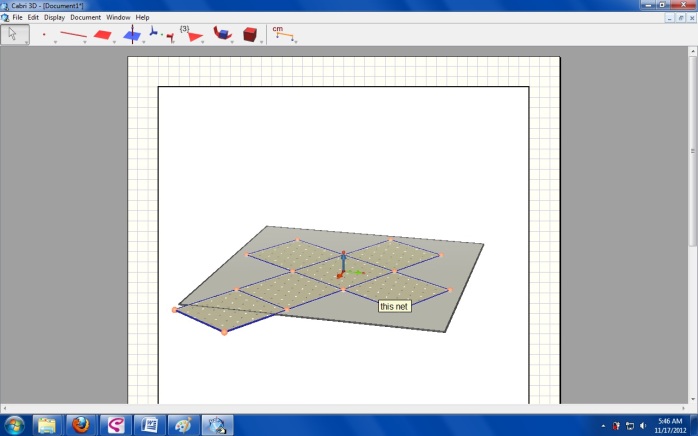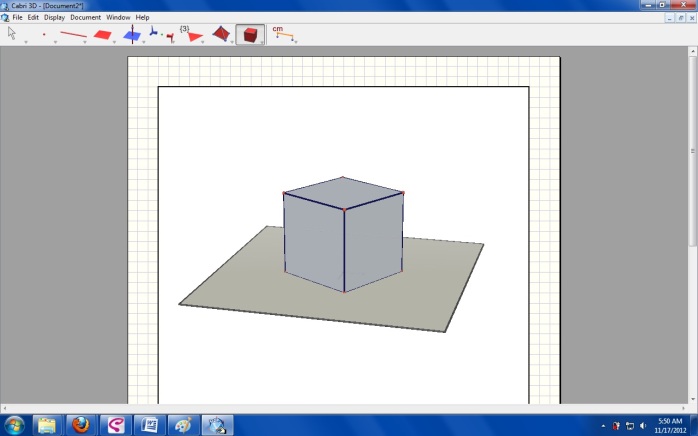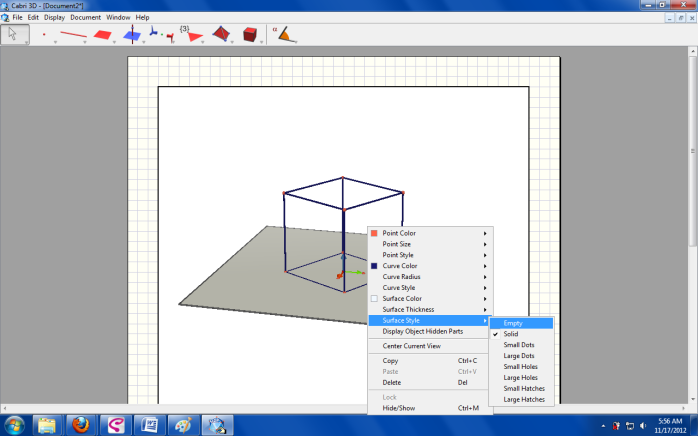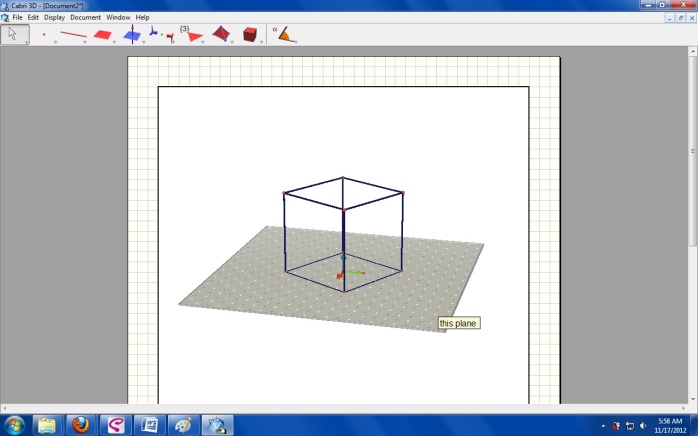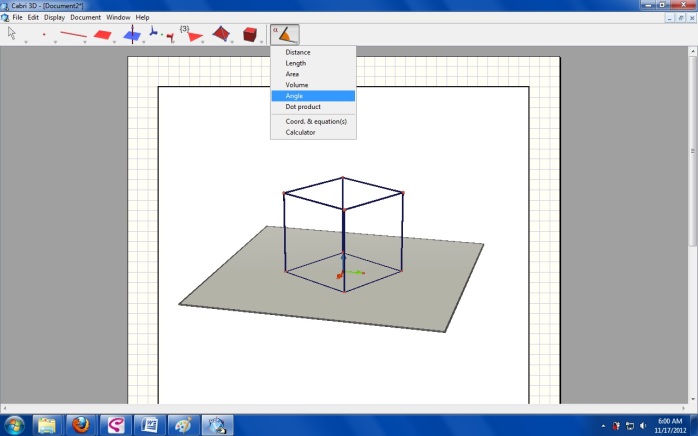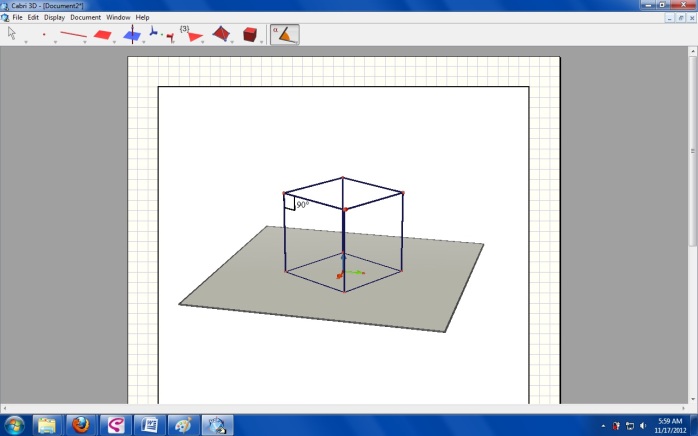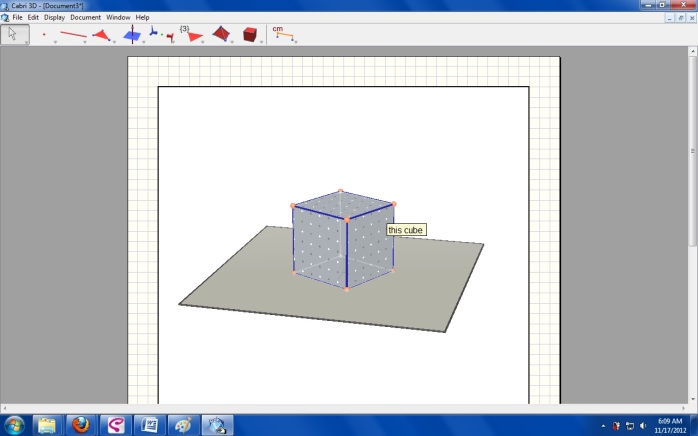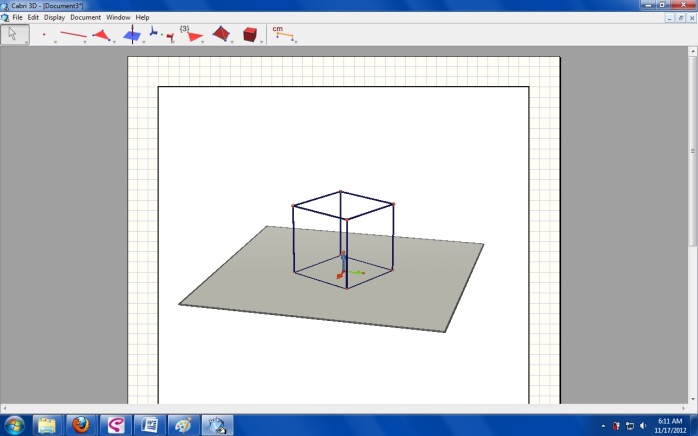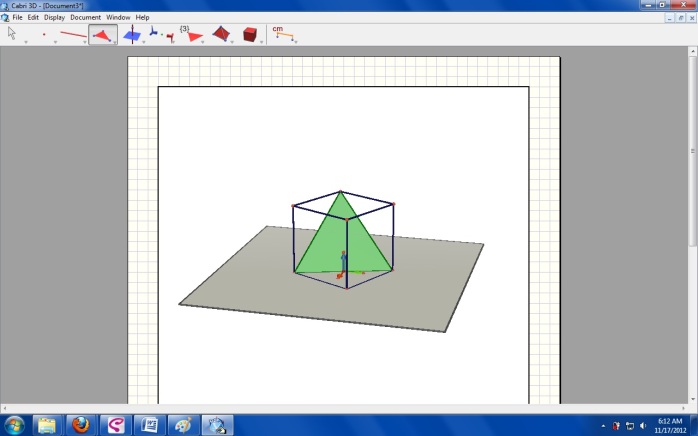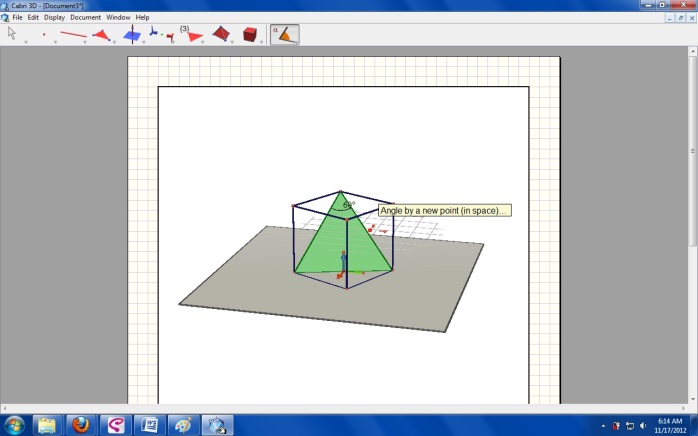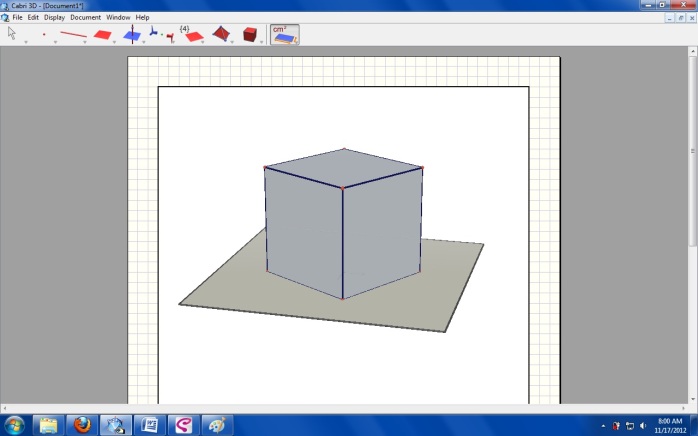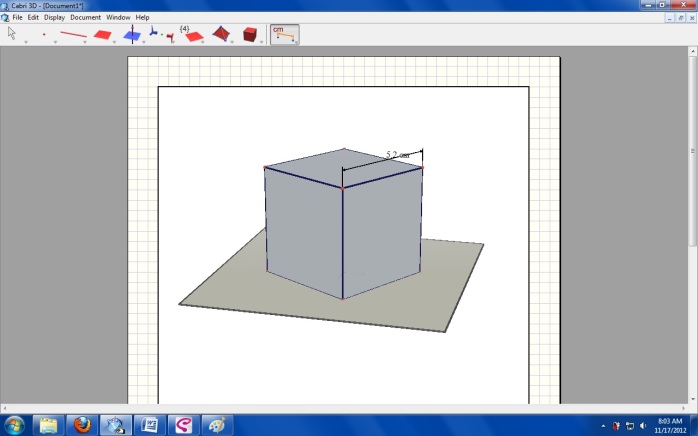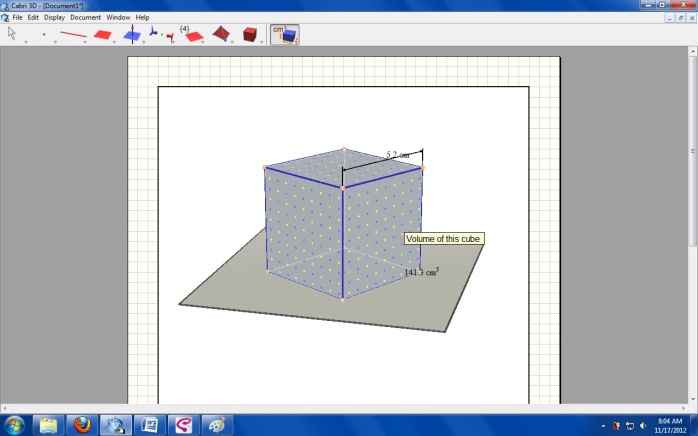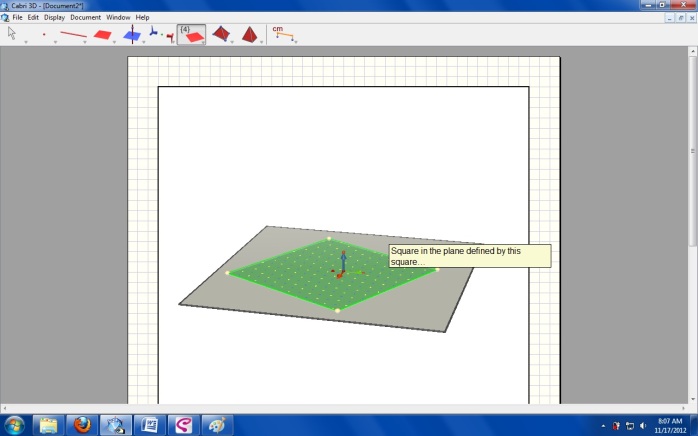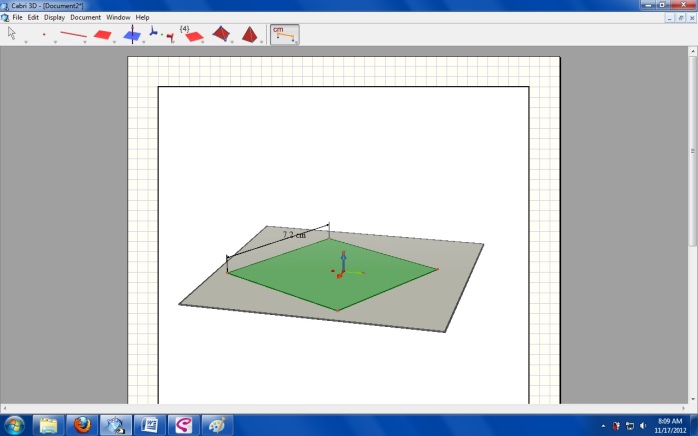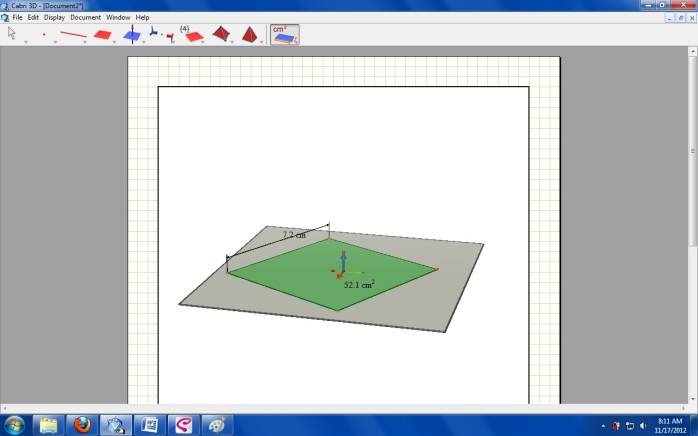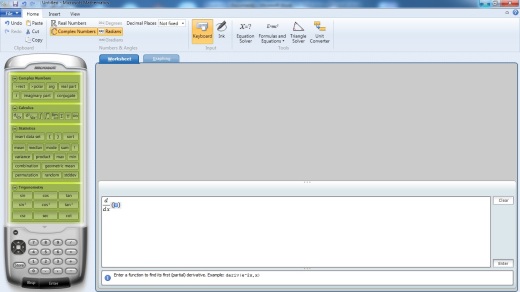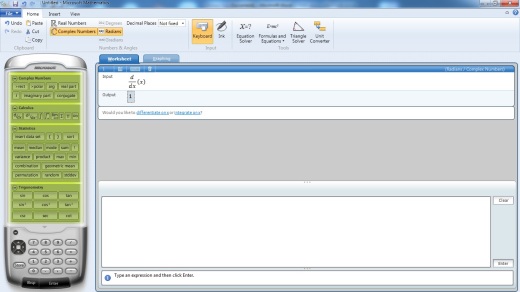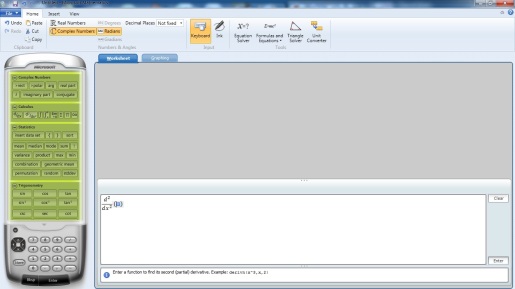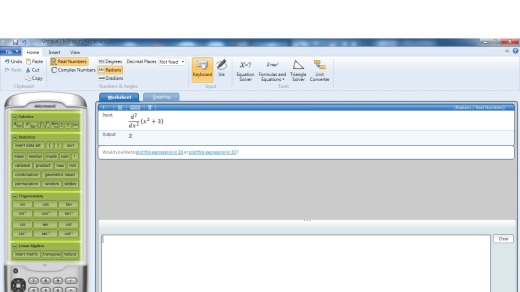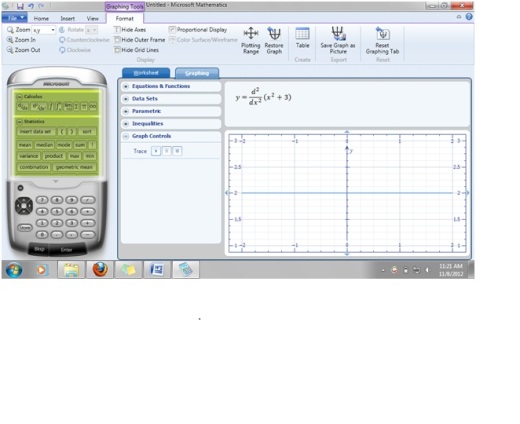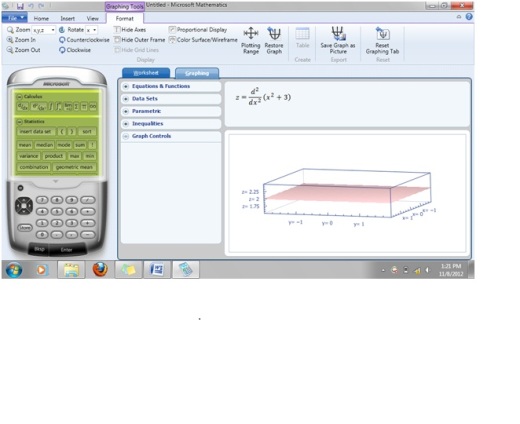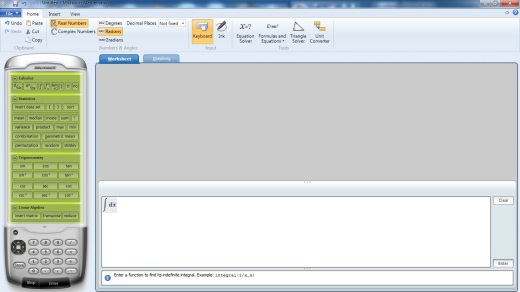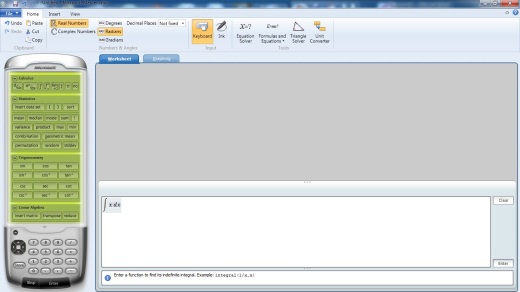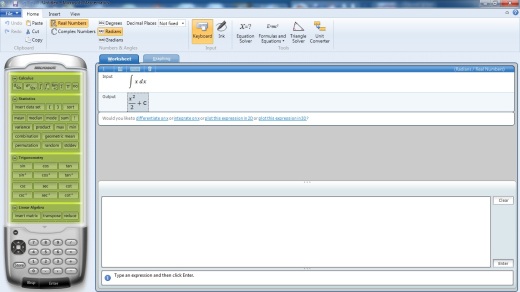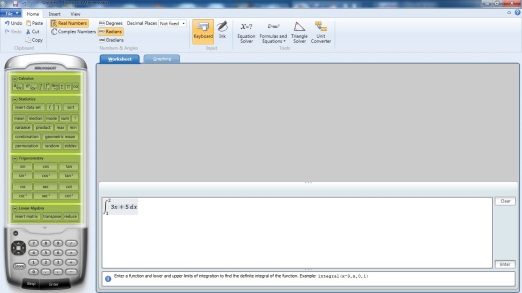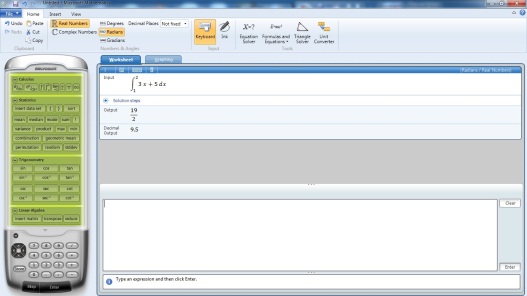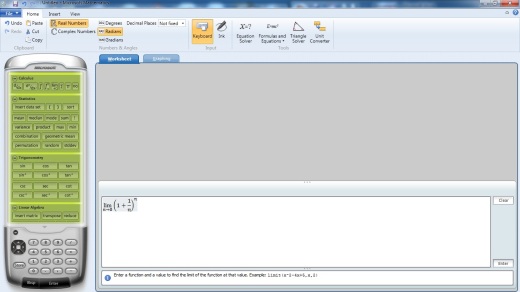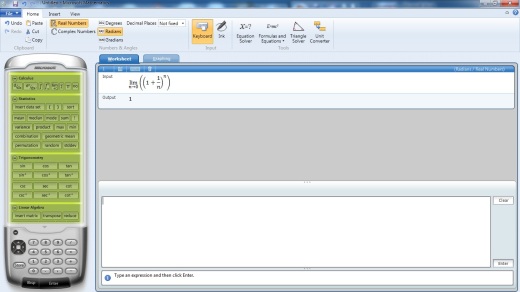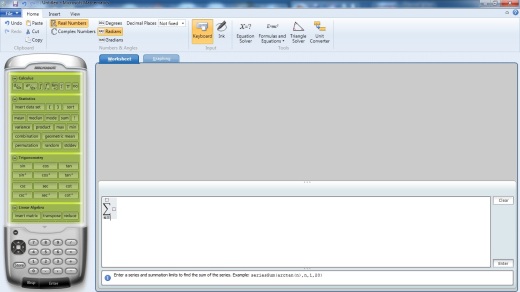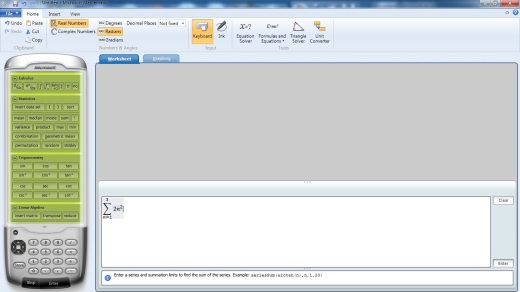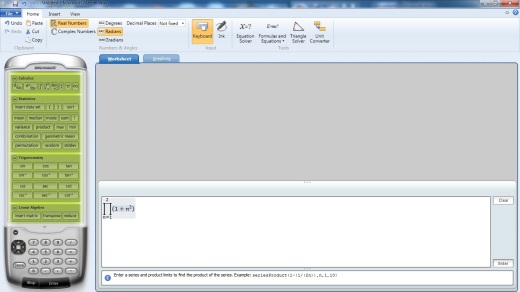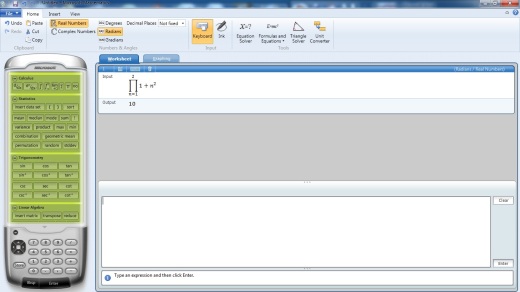Algebrator merupakan software matematika yang dapat digunakan untuk menyelesaikan masalah
matematika
matematika
Langkah-langkah penggunaan Algebrator untuk menyelesaikan masalah pada garis
contoh 1 (mencari titik tengah pada suatu garis jika diketahui dua buah titik tertentu)
- Pilih wizard|
- Pilih line, lalu next
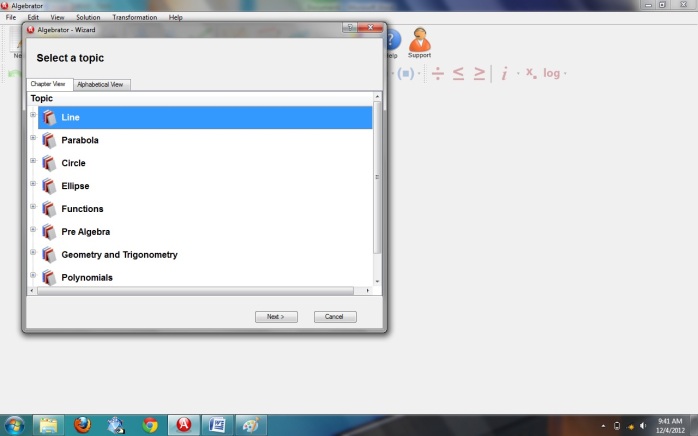
- Pilih midpoint of a line joining two points, lalu next
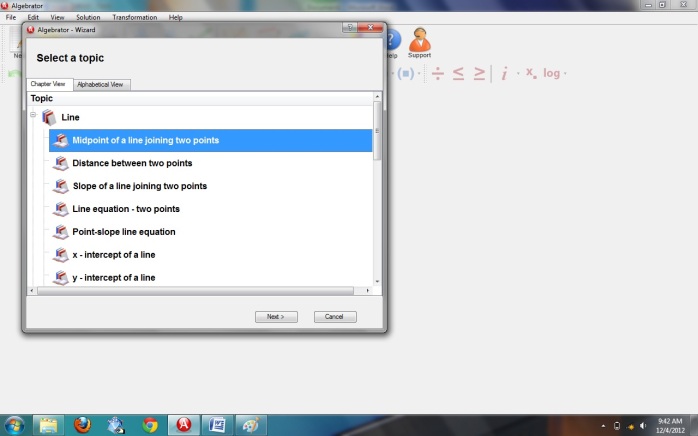
- Masukkan nilai x dan y. Misal: (2,3) dan (4,6).
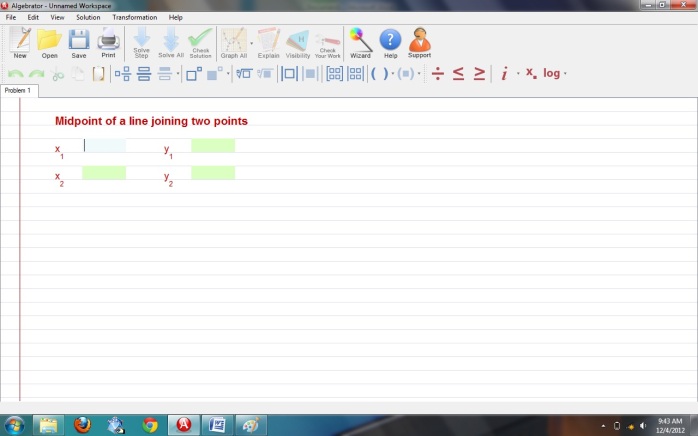
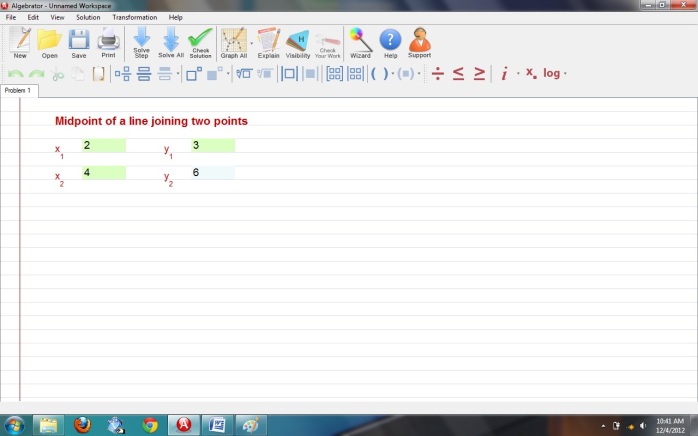
- Pilih solve step
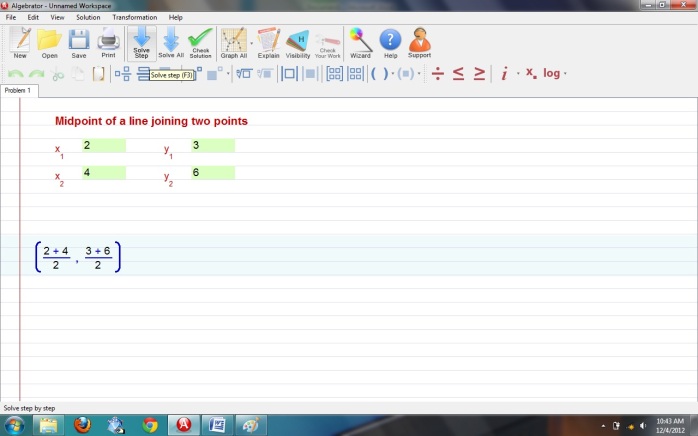
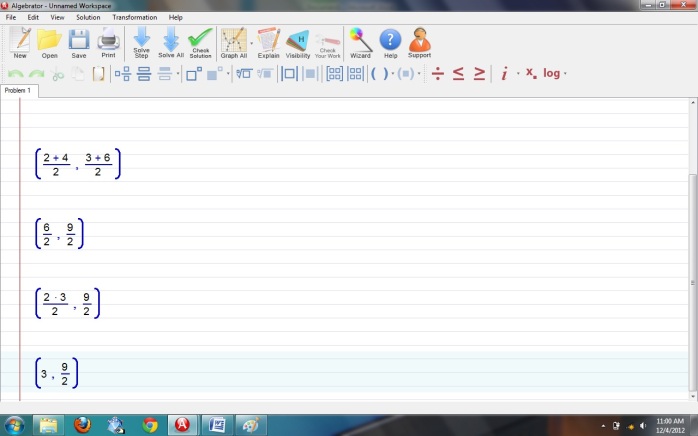
- Pilih graph all untuk melihat dalam bentuk grafiknya
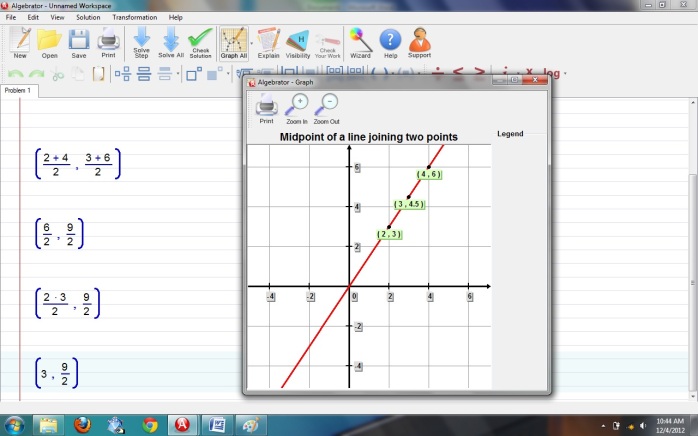
- Pilih wizard, pilih line, pilih next
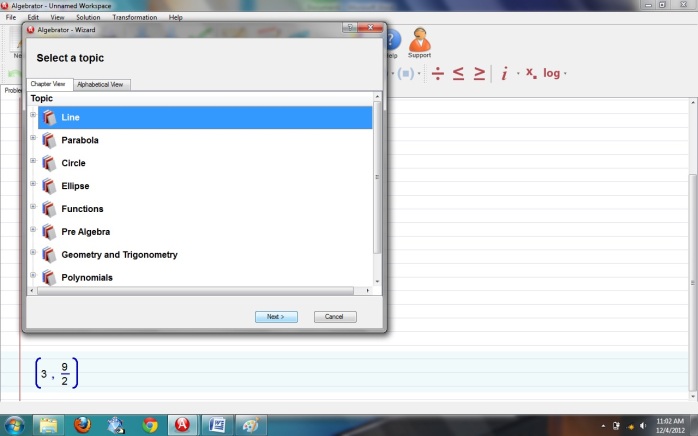
- Pilih slope of a line joining two points, lalu pilih next
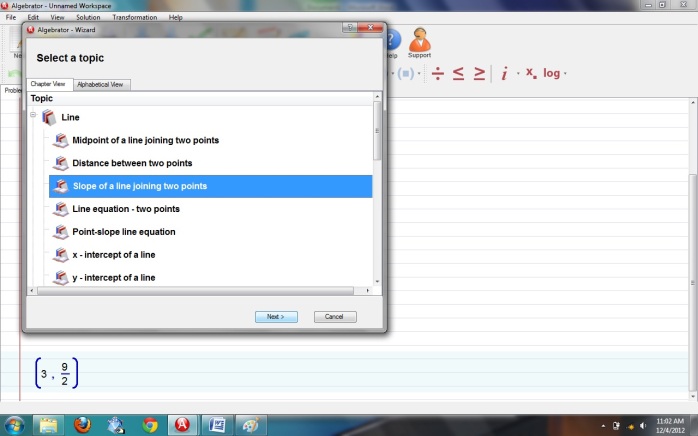
- Masukkan nilai x dan y. Misal: (2,3) dan (4,6)
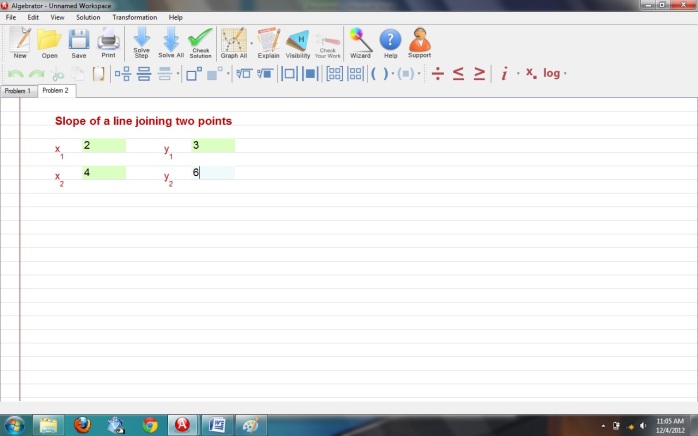
- Pilih solve step
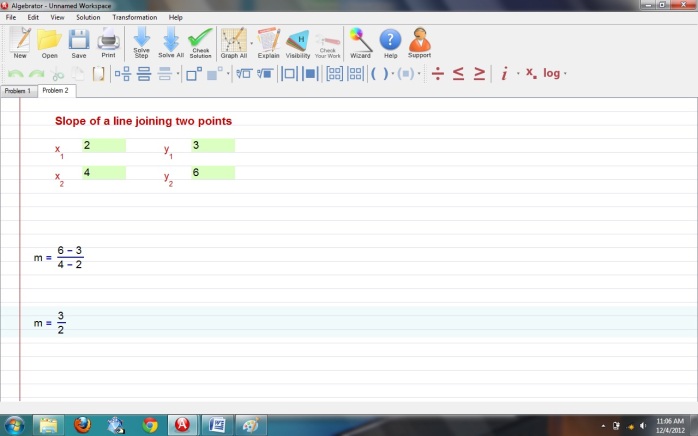
- Pilih graph all untuk melihat dalam bentuk grafiknya
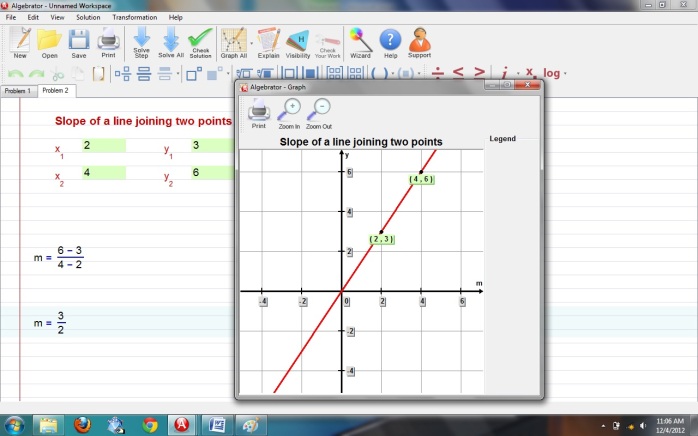
- Pilih wizard, pilih line, lalu next, Pilih distance between two points, lalu pilih next
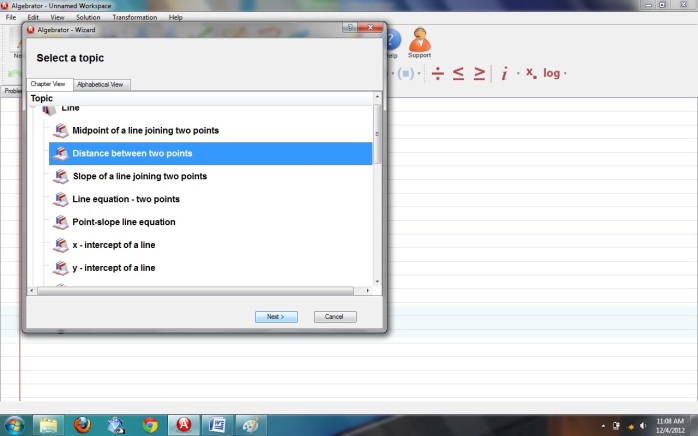
- Masukkan nilai x dan y. Misal: (2,3) dan (4,6)
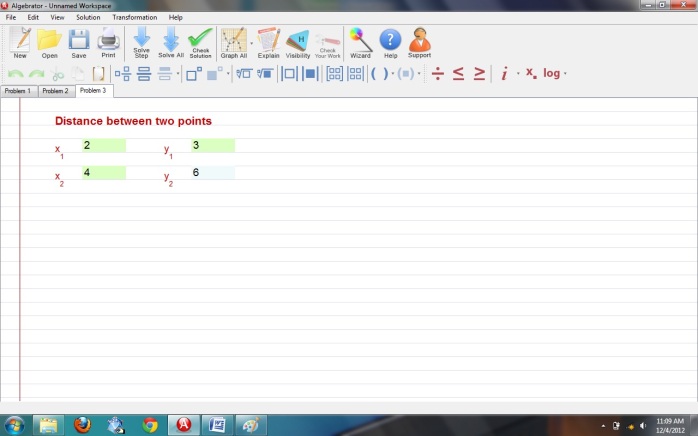
- Pilih solve step
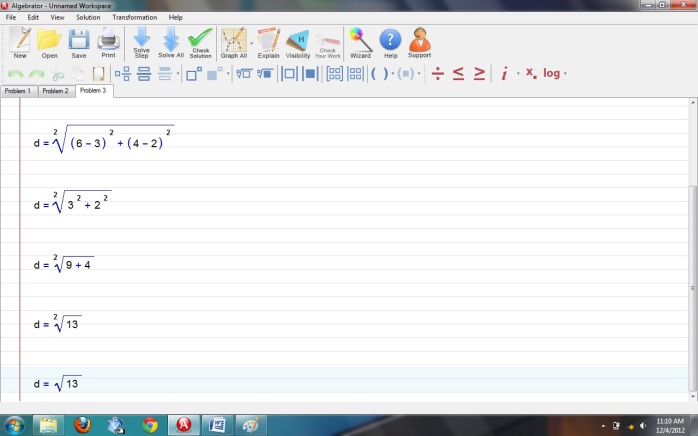
- Pilih graph all untuk melihat dalam bentuk grafiknya
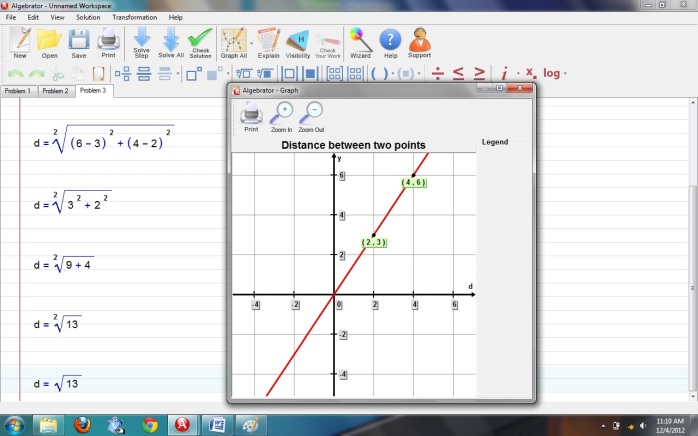
- Pilih wizar, lalu line, lalu line equation-two points, lalu next
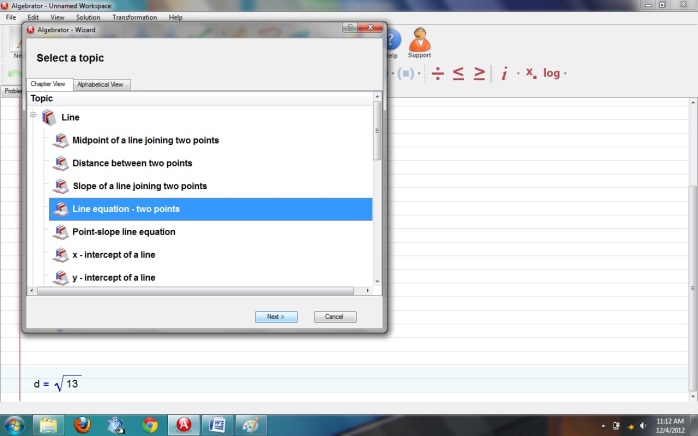
- Pilih empty worksheet lalu ok
- Masukkan nilai x dan y. Misal: (2,3) dan (4,6)
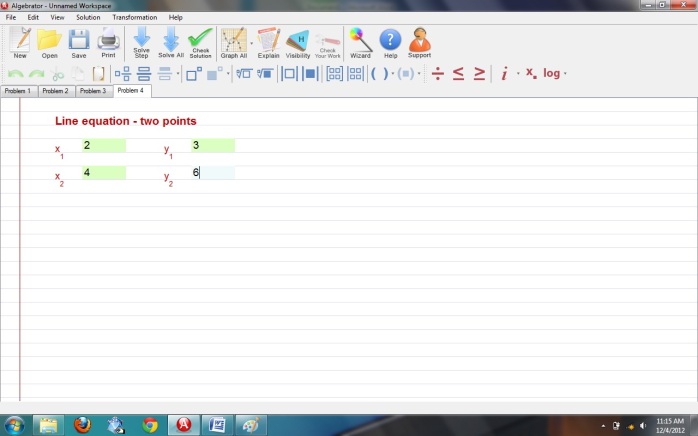
- Pilih solve step
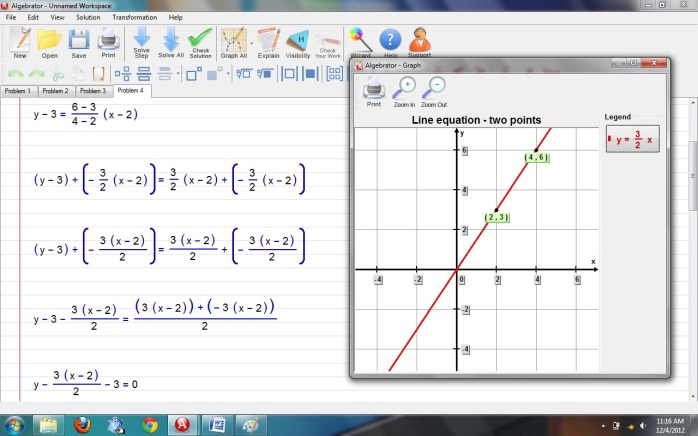
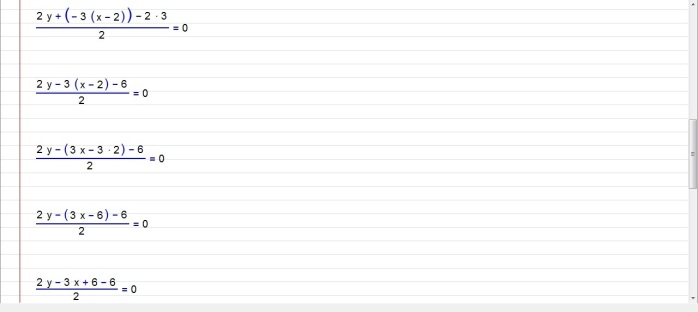
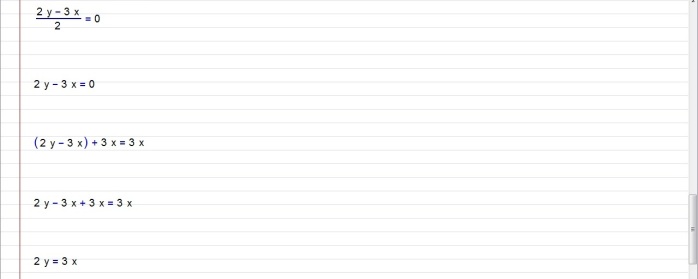
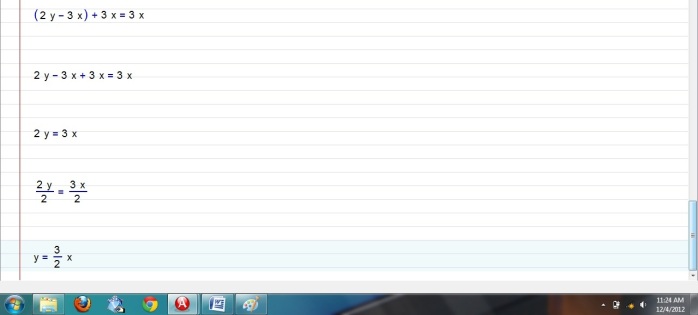
- Pilih wizar, lalu pilih parabola, lalu pilih equation of parabola using focus and directrix
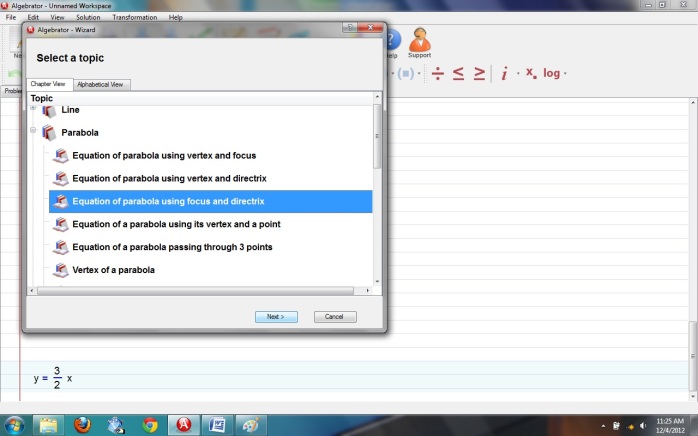
- Masukkan nilai focus dan direktrik. Misal: f(7,2) dan d:x=1
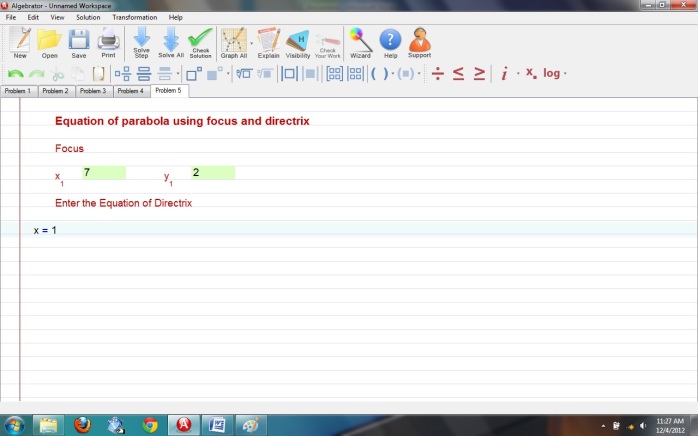
- Pilih solve all
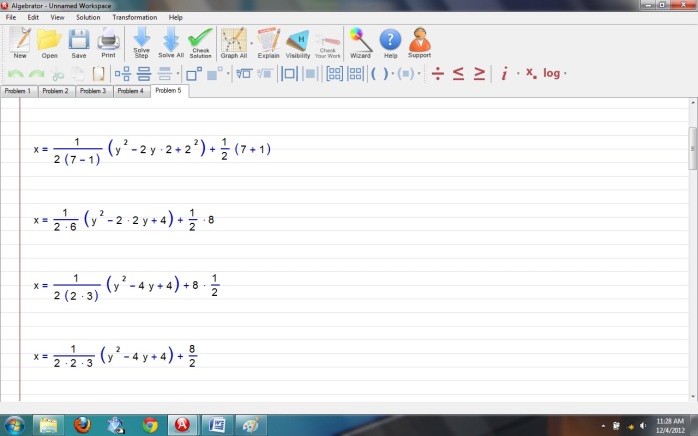
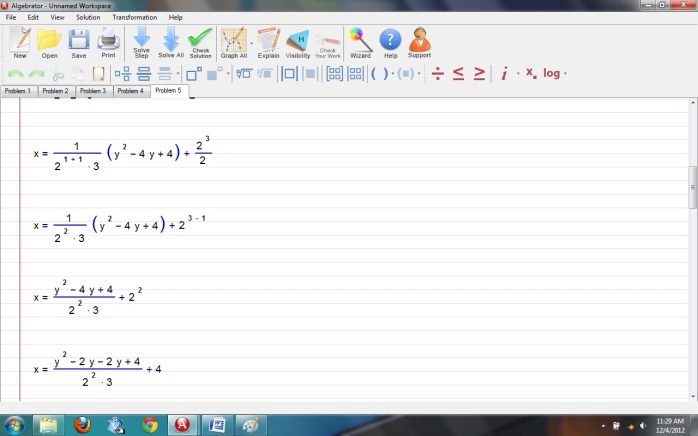
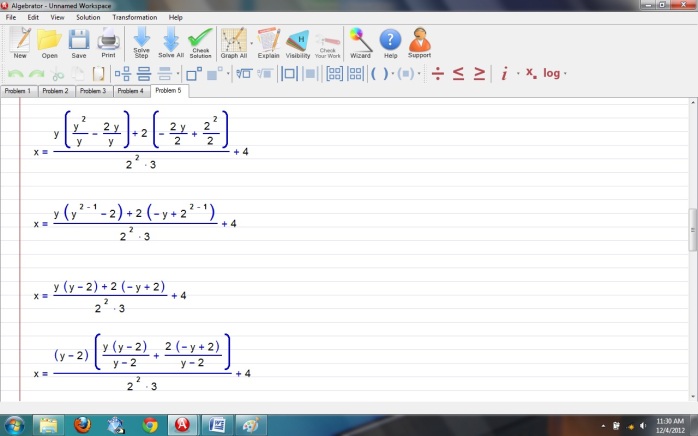
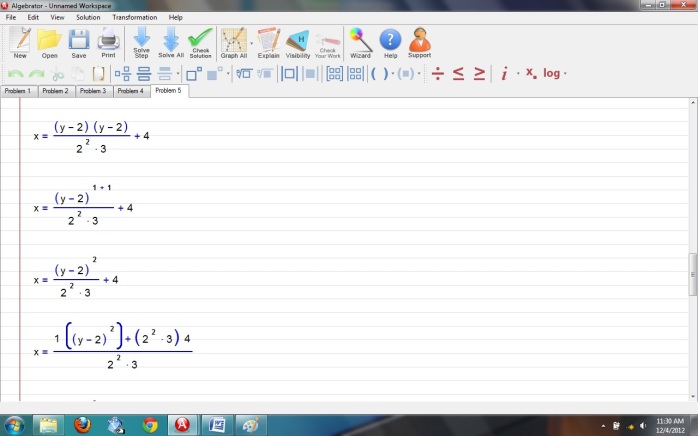
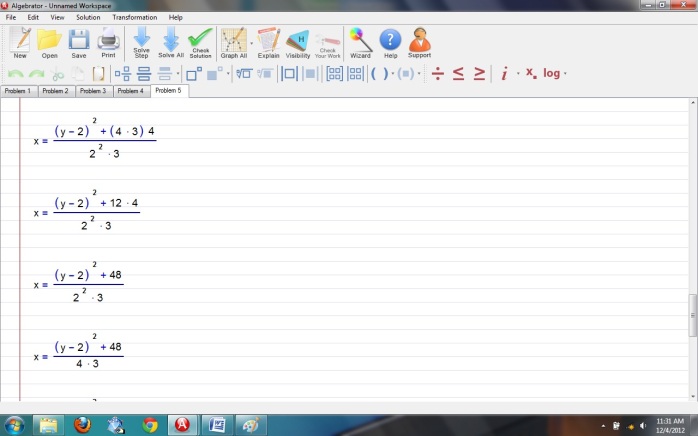
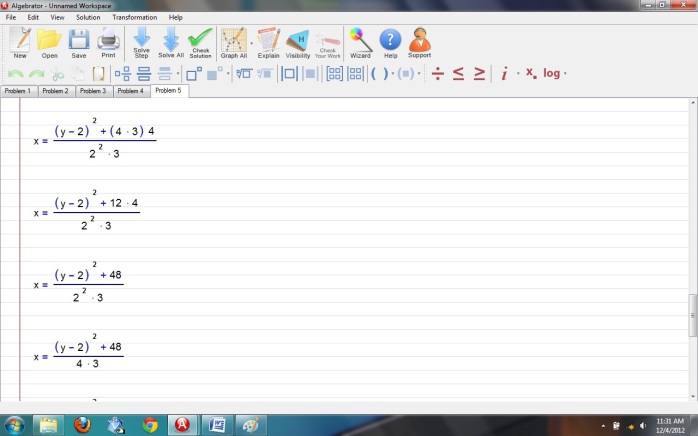
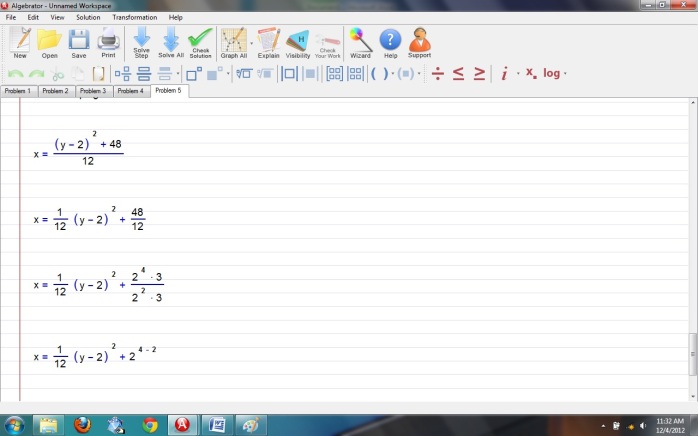
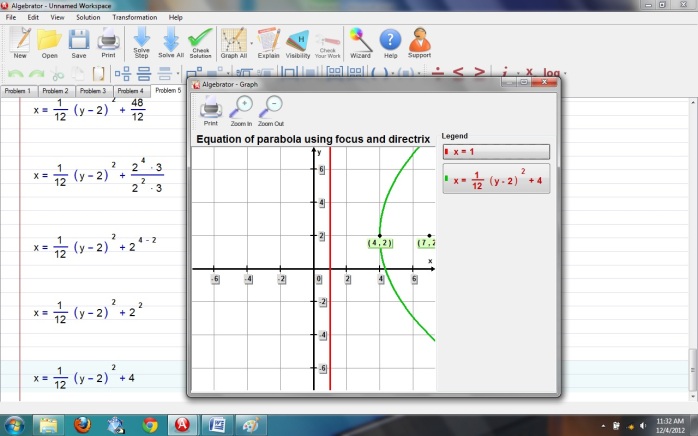
- Pilih wizard, lalu pilih ellipse, lalu pilih equation ellipse using end points of major and length of minor axis
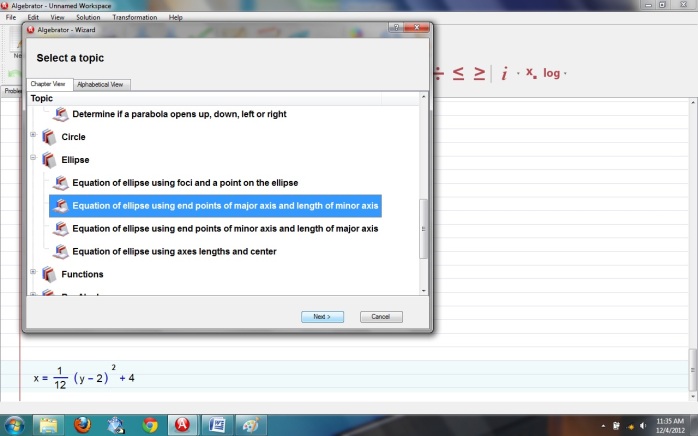
- Masukkan nilai (x,y) dan panjang sumbu y. Misal: (2,0) dan (-2,0) dan panjang sumbu y=2, lalu pilih solve all
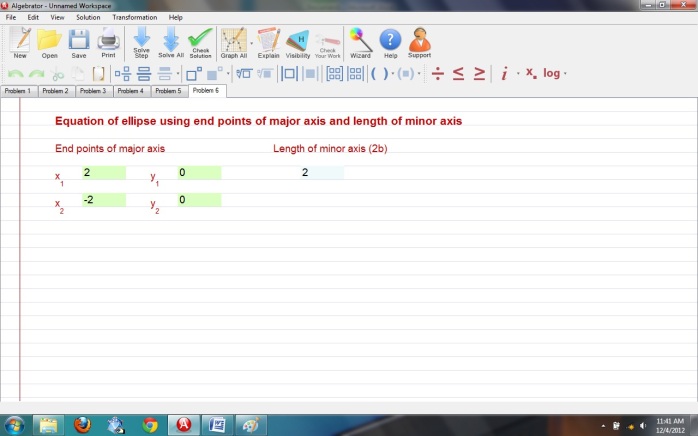
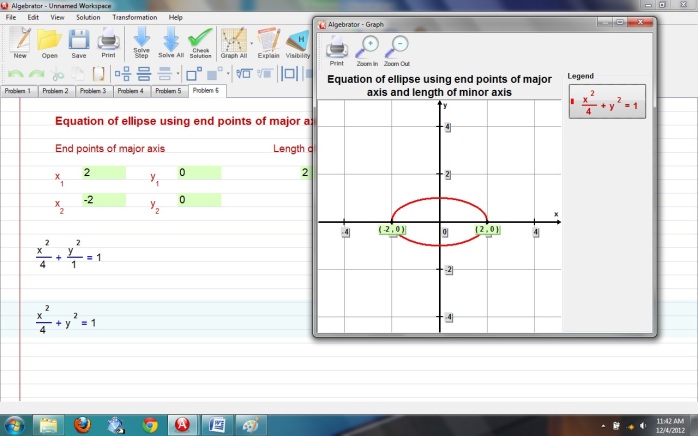 Untuk lebih lanjutnya silahkan coba sendiri di komputer masing-masing. selamat mencoba.
Untuk lebih lanjutnya silahkan coba sendiri di komputer masing-masing. selamat mencoba.